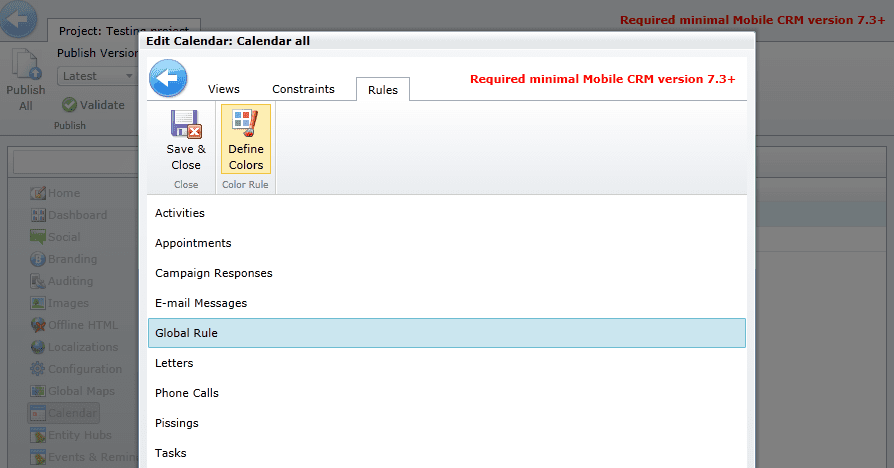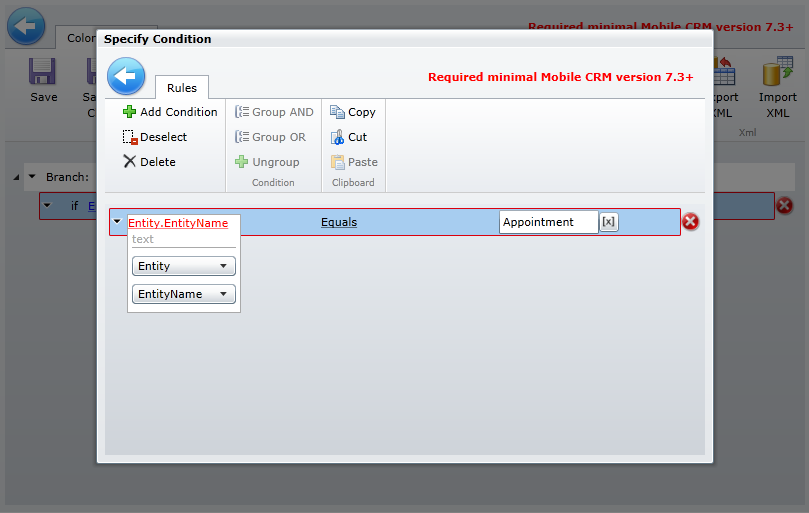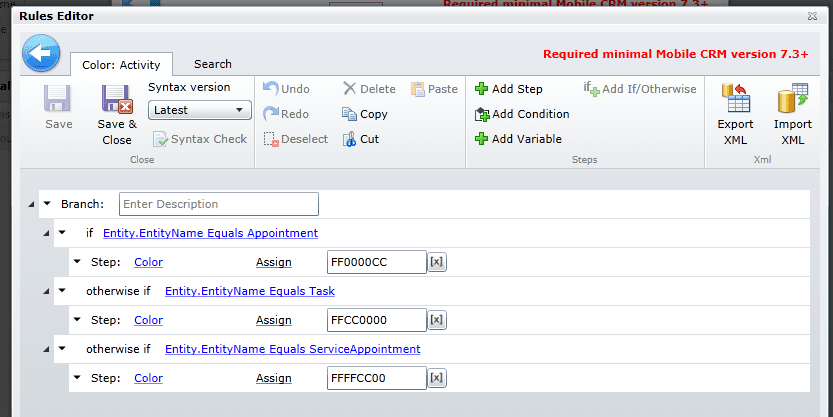Give your calendar some clarity and help your users identify activities. You can do so by assigning a color to an activity based on its type, owner or other trait.
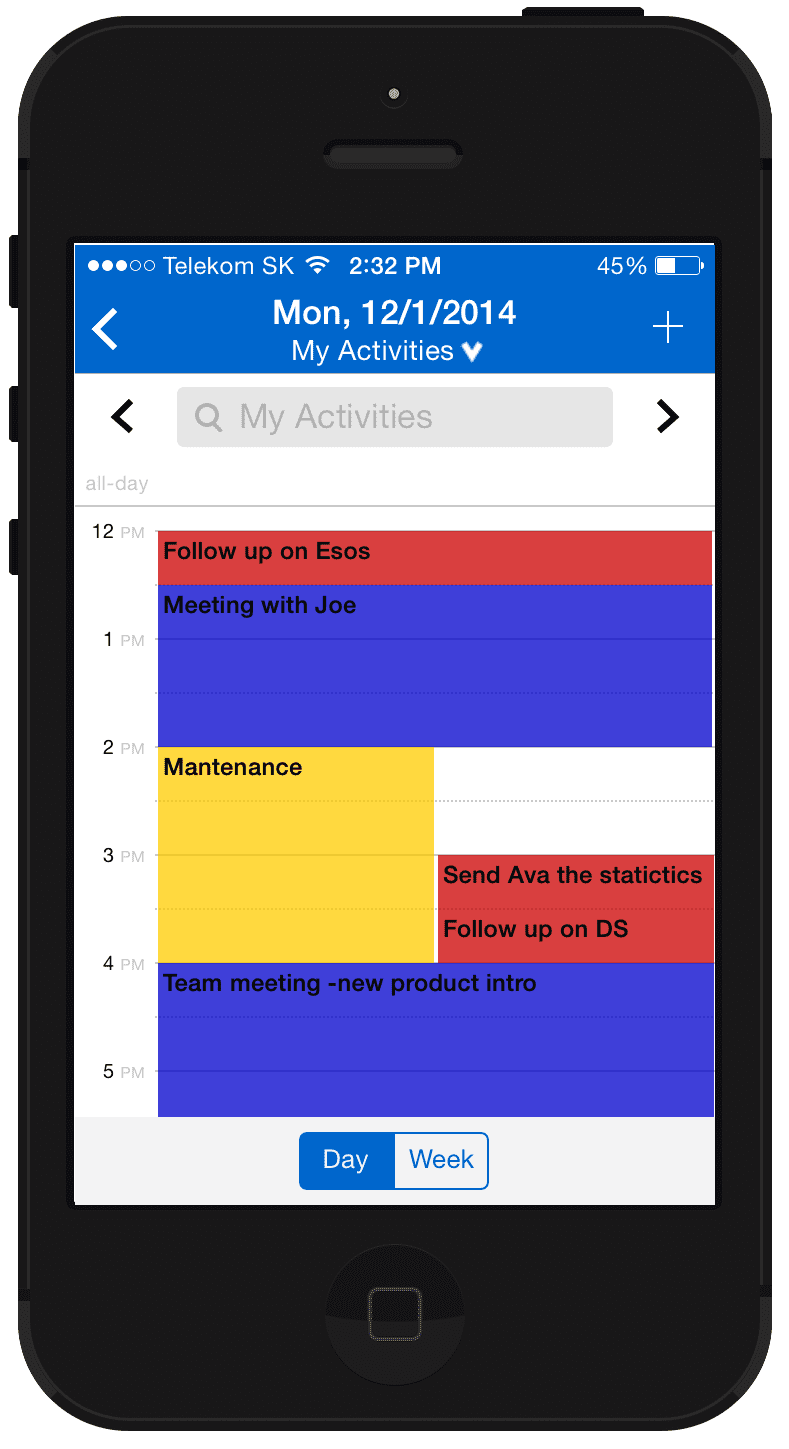
- Make your Appointments blue and Tasks red
- Differentiate tasks with high priority from those of a lower one
- For a shared calendar, assign a color to each user
How to set colors for different activities
Step 1: Open a Mobile Project in Woodford –> Go to section Calendar –> click on the calendar item –> go to Rules tab, select Global Rule
Note: Instead of Global Rule, select a specific entity if you want to differentiate colors for records within one entity. (That’s for the cases in which you’d like for a tasks with high priority to stand out, etc.)
Step 2: Click on the Define Color button. A new window will open, in which you’ll be able to create rules that will specify the color for different entities.
Step 3: Start adding conditions (In the condition, specify the name of the entity), then add a step ‘Color’ and assign a color to it.
Warning: Use the entity name, not the display name. I ran across an issue with service activities, as I defined the name as “Service Activity” instead of “ServiceAppointment”. Who knew?
Well, Lukas from our support team actually did know.
Note: The colors need to be in ARGB format (8 hexadecimal digits : 2 digits for the Alpha channel + 6 digits hex value for RGB ).
Alpha channel represents the degree of opacity
ff = solid color
00 = full transparency
If you’re like me, thinking more in percentages when it comes to opacity, here’s a table that might be helpful. It gives you the 2 digit alpha codes for percentage values. However, the calendar has a default opacity value that cannot be changed, so this would be useful in other cases (elsewhere, where you can set the colors).
Hex value for RGB – standard 6 digit code
000000 = black
0000FF = blue
F660AB = hot pink
There are hundreds of tools that’ll convert RGB color into the hexadecimal value on the net. Or visual color pickers if you want to simply choose a color – I usually use this one.
The result should look something like this:
In this example, all Appointments have blue color assigned to them, tasks will be red and service activities light orange.
It’s not hard to do. And it’s a nice, little element for users.
Want more? Click here to watch a video on other available calendar functions.